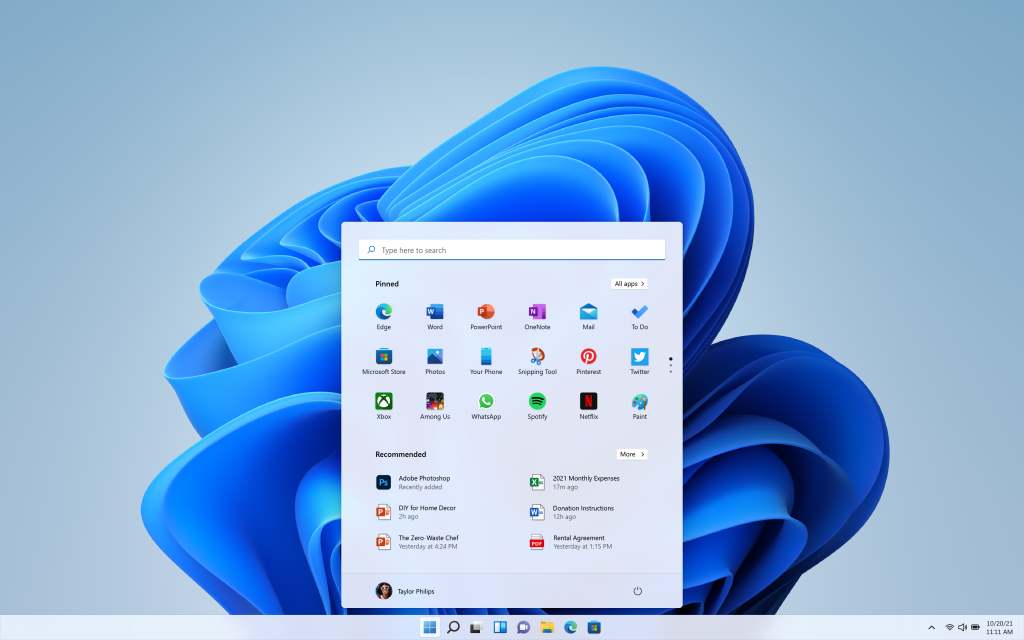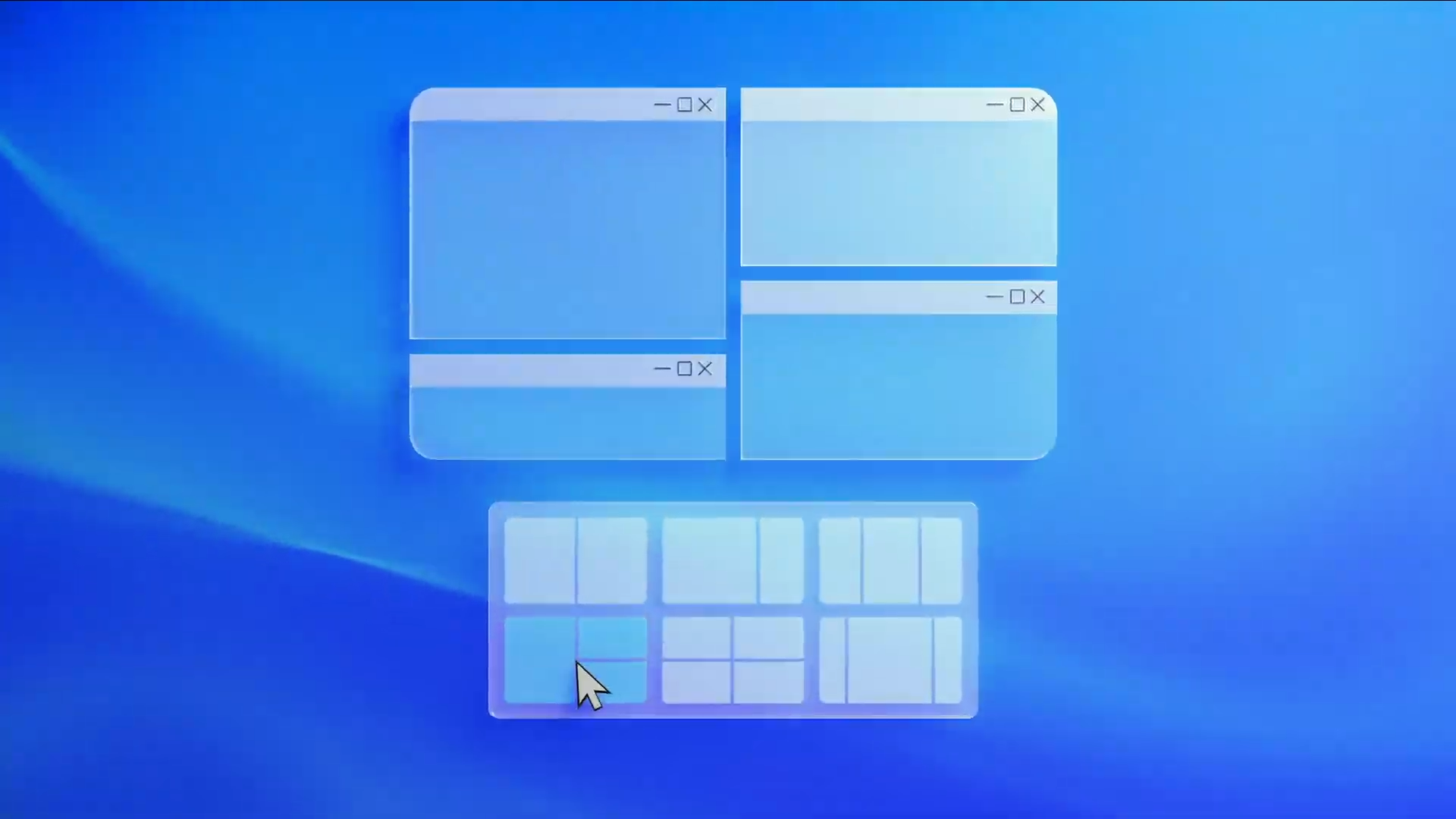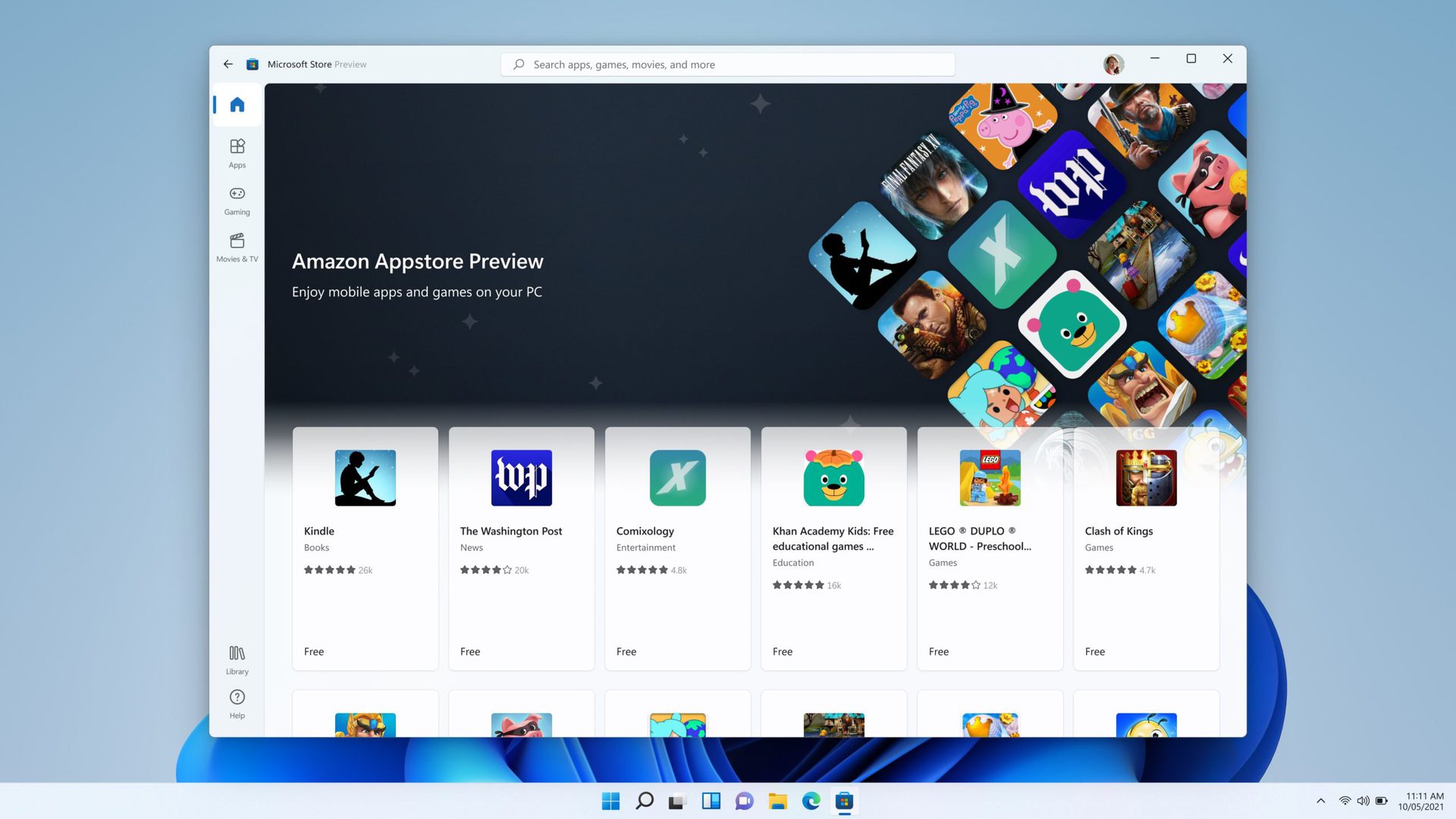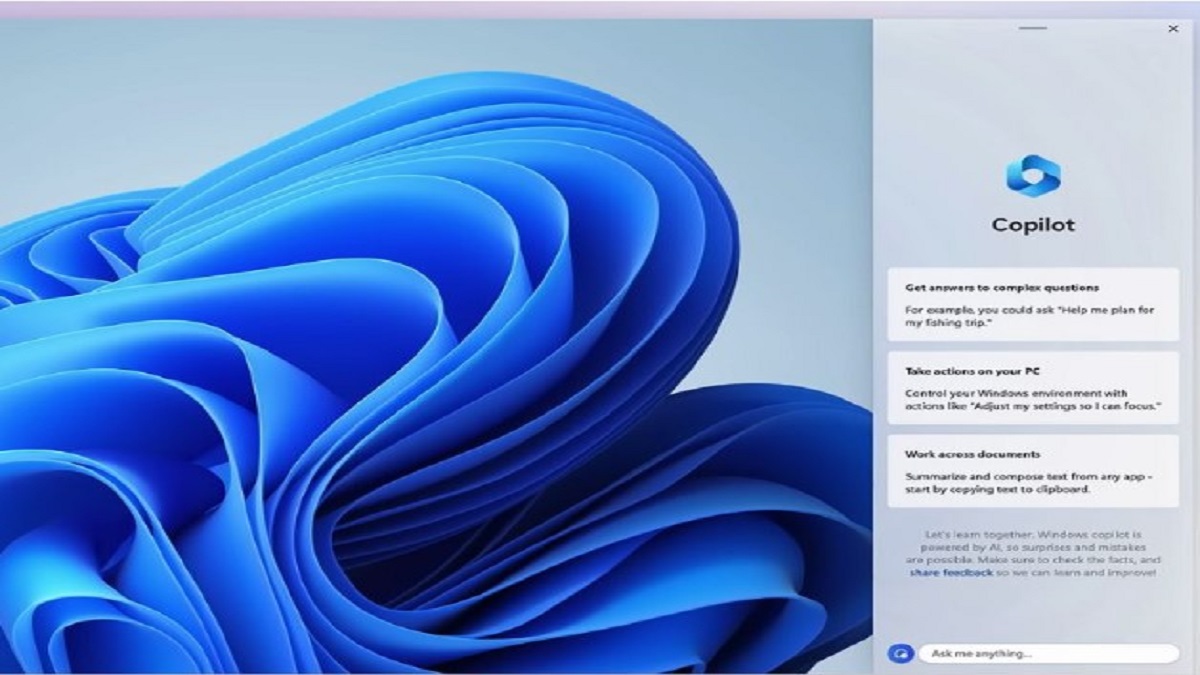
Widgets
Windows 11 has a Widget panel that shows you tiles for news, weather, stock quotes, sports scores, and more. It’s not entirely new since the News and Interests Taskbar pop-up in Windows 10 is similar, down to including a weather indicator on the Taskbar.
Windows Copilot
Windows Copilot is a new, optional AI tool that lives in its own sidebar. You use it to give prompts or commands by typing in a chat box or clicking a microphone icon and speaking.
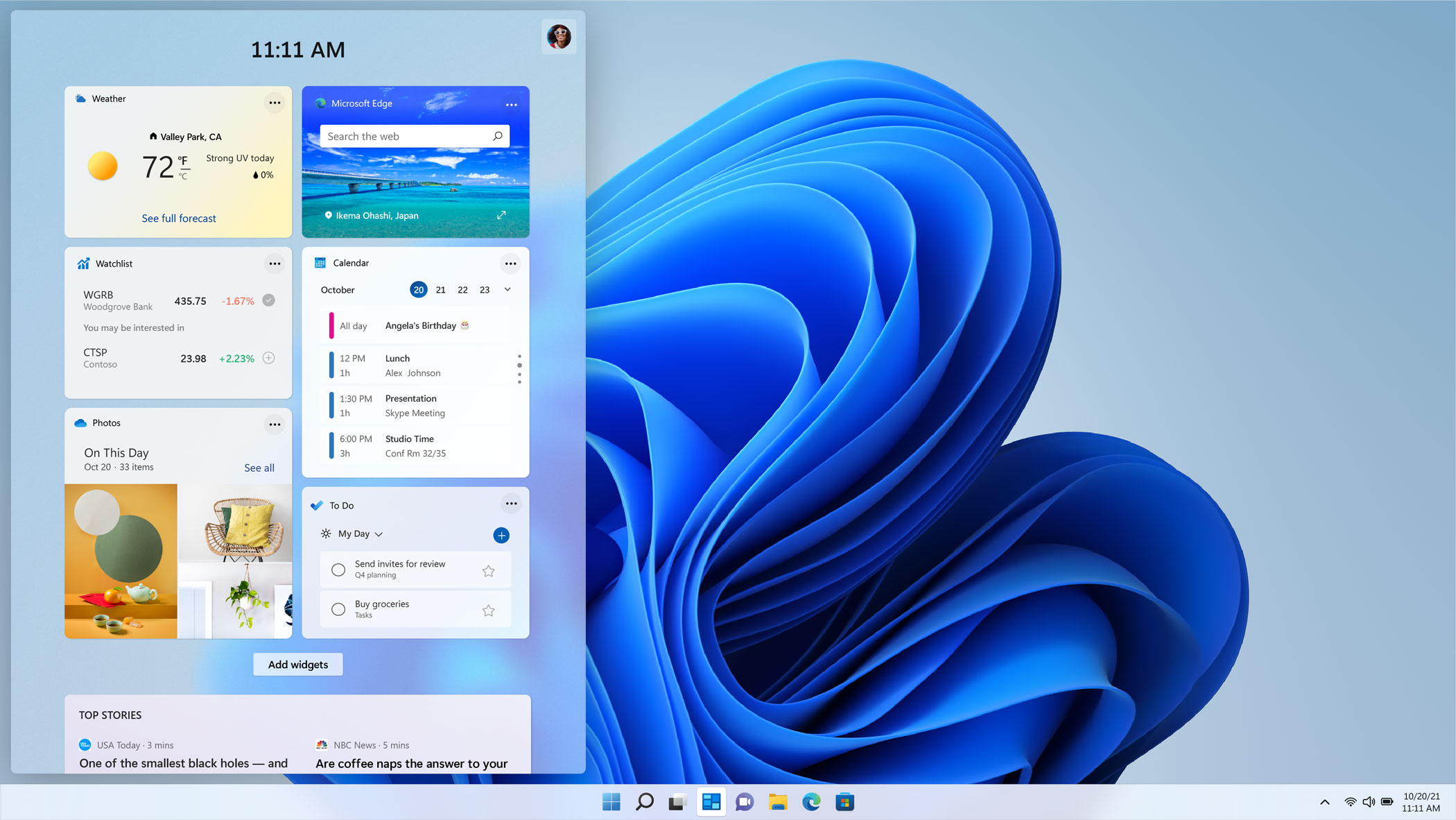
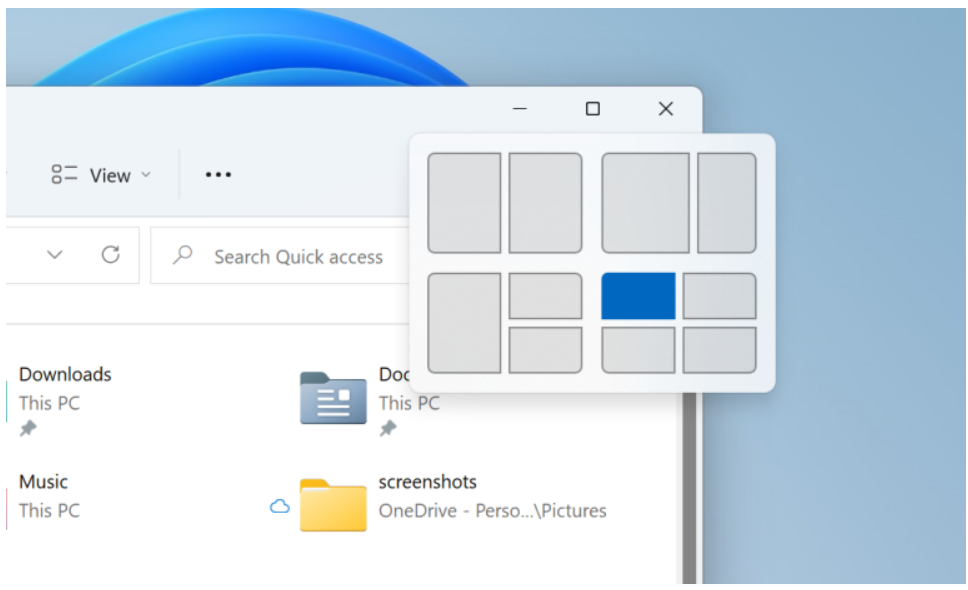
Snap Layouts and Multitasking
Windows has long surpassed macOS in the way it lets you arrange app windows on the screen, and the gap grows wider with Windows 11’s new Snap Layouts option.
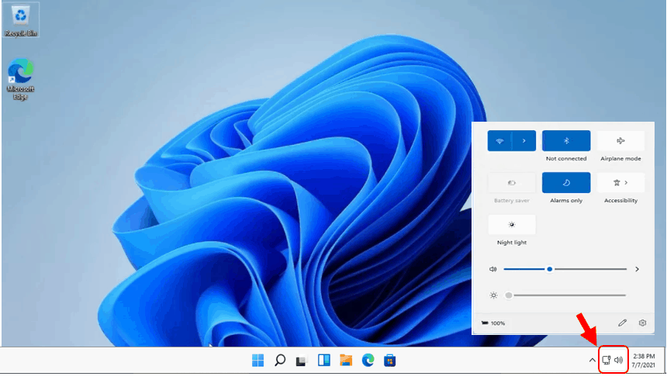
File Explorer
File Explorer is a good example of Windows 11’s new look, particularly its left panel controls and colorful folder icons. Note the simplified ribbon along the top, which is far less busy and distracting than the previous File Explorer’s.
Start Menu and Taskbar
The Windows Start button lived in the lower-left-hand corner—a small detail though it may be, getting used to it being at the left edge of centered icons could be one of the bigger adjustments you need to make in Windows 11.
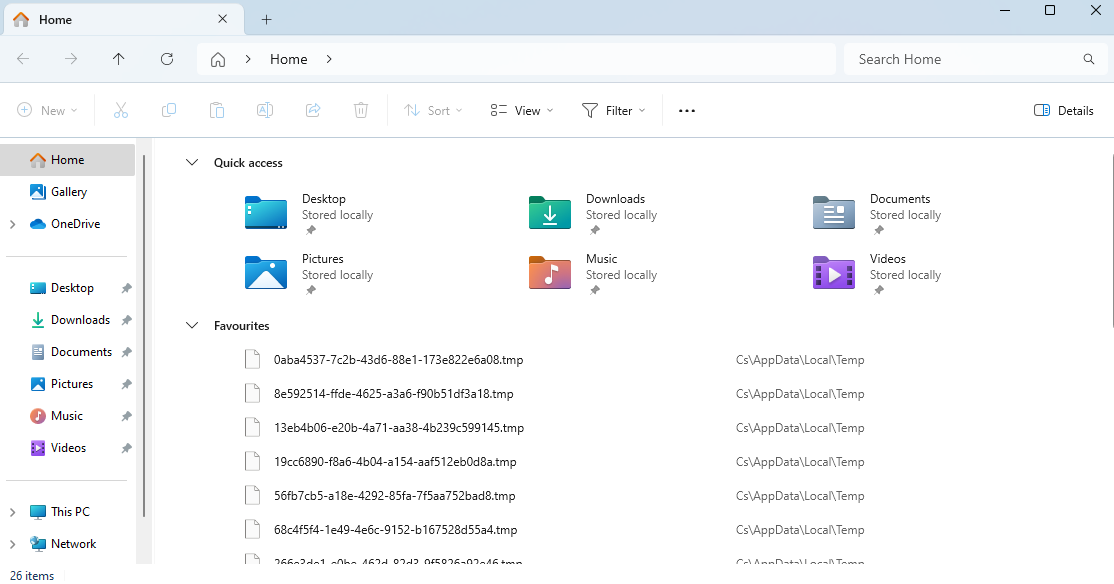
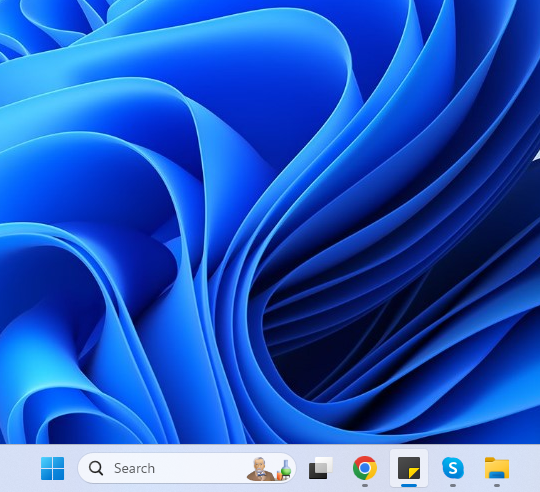
Search Box
The search function started life in Windows 11 as a mere button, but it once again can display as a real space that you type in. You can choose whether you want a button, box, or no search at all in Settings.
How to Windows 11 download?
- Check System Requirements:
- Ensure your PC meets the minimum requirements for Windows 11.
- Check Device Eligibility:
- Verify if your Windows 10 device is eligible for a free upgrade.
- Windows Update:
- Look for updates through “Settings” > “Windows Update.”
- Download from Microsoft Website:
- Visit the official Microsoft website for the Windows 11 download page.
- Media Creation Tool:
- Use the Media Creation Tool to create installation media.
- Microsoft Store:
- Check the Microsoft Store for potential updates.
- OEM Devices:
- If you have an OEM device, check with the manufacturer for specific instructions.
33K+
Active users around the world
80k+
Satisfied happy customers
18+
Best award achievement
Where to Windows 11 Upgrade?
To upgrade to Windows 11, follow these general steps:
- Check System Requirements:
- Ensure your PC meets the minimum requirements.
- Verify Eligibility:
- Confirm if your Windows 10 device is eligible for the free upgrade.
- Windows Update:
- Go to “Settings” > “Windows Update” and check for updates.
- Download and Install:
- If available, follow on-screen prompts to download and install Windows 11.
- Media Creation Tool:
- Use the Media Creation Tool from the Microsoft website for an alternative upgrade method.
- Microsoft Store:
- Check for updates related to Windows 11 in the Microsoft Store.
- OEM Devices:
- For OEM devices, consult the manufacturer for specific upgrade instructions.
How to Obtain Windows 11 iso?
To obtain the Windows 11 ISO file, you could follow these steps:
- Visit the Official Microsoft Website:
- Go to the official Microsoft website to find the Windows 11 ISO download page.
- Download Page:
- Look for a dedicated page or section for Windows 11 downloads. Microsoft often provides ISO files for major updates.
- Choose Edition and Language:
- Select the edition of Windows 11 you want (e.g., Home, Pro) and choose your preferred language.
- Download ISO:
- Follow the on-screen instructions to start the download of the Windows 11 ISO file.
- Media Creation Tool:
- Alternatively, you can use the Media Creation Tool, available on the Microsoft website, to download the ISO and create installation media (USB or DVD).
Windows 11 media creation tool
To use the Windows 11 Media Creation Tool, follow these steps:
- Visit the Official Microsoft Website:
- Go to the official Microsoft website to download the Windows 11 Media Creation Tool.
- Download the Tool:
- Look for a section related to Windows 11 downloads or the Media Creation Tool. Download the tool from the official Microsoft site.
- Run the Tool:
- Once the tool is downloaded, run the executable file.
- Accept License Terms:
- Read and accept the license terms and conditions presented by the tool.
- Choose Upgrade or Create Installation Media:
- The tool will ask whether you want to upgrade your current system or create installation media for another PC. Choose the option that suits your needs.
- Follow On-Screen Instructions:
- If you choose to upgrade, follow the on-screen instructions to proceed with the Windows 11 installation. If you’re creating installation media, select the appropriate options, such as language and edition, and follow the steps.
- Create Installation Media (Optional):
- If you choose to create installation media, the tool will download the Windows 11 ISO file and allow you to create a bootable USB drive or burn the ISO to a DVD.
- Install Windows 11:
- If upgrading, the tool will guide you through the installation process. Follow the on-screen prompts to complete the upgrade.