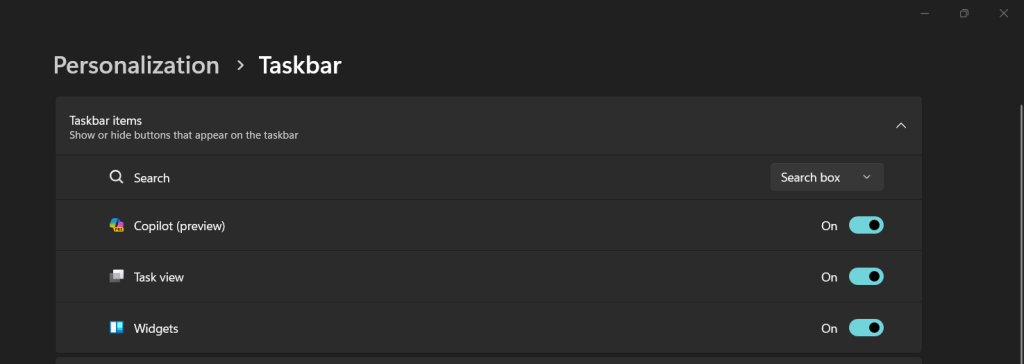

Introduction
Windows 11 introduces a revamped taskbar with an array of customization options, allowing users to tailor their desktop experience to suit their preferences and workflow. In this guide, we’ll delve into the intricacies of how to customize taskbar Windows 11, empowering you to optimize your workspace for efficiency and productivity.
Customizing Your Windows 11 Taskbar
- Remove and Add Taskbar IconsThe Windows 11 taskbar comes pre-loaded with several icons, but you can streamline your workspace by removing unnecessary ones. Right-click on any icon and select “Unpin from taskbar” to remove it. Conversely, to add new icons, search for the desired app in the Start menu, right-click on it, and choose “Pin to taskbar”.
- Change the Taskbar PositionCustomize the layout of your taskbar by changing its position on the screen. Right-click on the taskbar, select “Taskbar settings”, and navigate to “Taskbar Behaviors”. Here, you can choose to position the taskbar at the left, right, or top of the screen, providing flexibility in your desktop arrangement.
- Customize Taskbar IconsPersonalize your taskbar icons to align with your aesthetic preferences. Right-click on an icon and select “Icon settings” to access a variety of size and style options. For further customization, explore custom icon packs available online to infuse your taskbar with unique visuals.
- Group Taskbar IconsPrevent taskbar clutter by grouping similar icons together. Right-click on the taskbar, go to “Taskbar settings”, and enable the “Combine taskbar buttons” option. Choose between grouping icons “Always” or “When taskbar is full” to maintain an organized workspace, even with multiple apps open.
- Hide Taskbar LabelsStreamline your taskbar by hiding app labels for a cleaner look. Right-click on the taskbar, select “Taskbar settings”, and activate the “Use small taskbar buttons” option. This reduces icon size and hides app names, providing a minimalist aesthetic while maintaining functionality.
Conclusion
The Windows 11 taskbar offers a plethora of customization options to tailor your desktop experience to your liking. By removing unnecessary icons, adjusting taskbar position, customizing icons, grouping similar apps, and hiding labels, you can create a streamlined and efficient workspace that enhances productivity and user satisfaction. Embrace the flexibility of taskbar customization in Windows 11 to unlock the full potential of your desktop environment.
