Turning on Bluetooth in Windows 10 is a straightforward process, essential for connecting your PC to Bluetooth devices like speakers, headphones, and more. This guide will walk you through the steps to activate Bluetooth on your Windows 10 computer, ensuring a seamless connection to your favorite devices.
Accessing Settings
Start by clicking on the Start menu, symbolized by the Windows logo at the bottom left corner of your screen. From there, select “Settings,” indicated by a gear icon. This action opens the Windows Settings menu, a central hub for adjusting various system preferences.

Navigating to Devices
Within the Settings menu, find and click on “Devices.” This section is dedicated to managing all connected peripherals, including Bluetooth, printers, mice, and more.
Turning on Bluetooth
After selecting “Devices,” you’ll be directed to a new window. Here, ensure you’re on the “Bluetooth & other devices” tab, visible on the sidebar to the left. Within this tab, you’ll find a toggle switch labeled “Bluetooth.” Click on this switch to turn it on. When the toggle turns blue, Bluetooth is activated on your device.
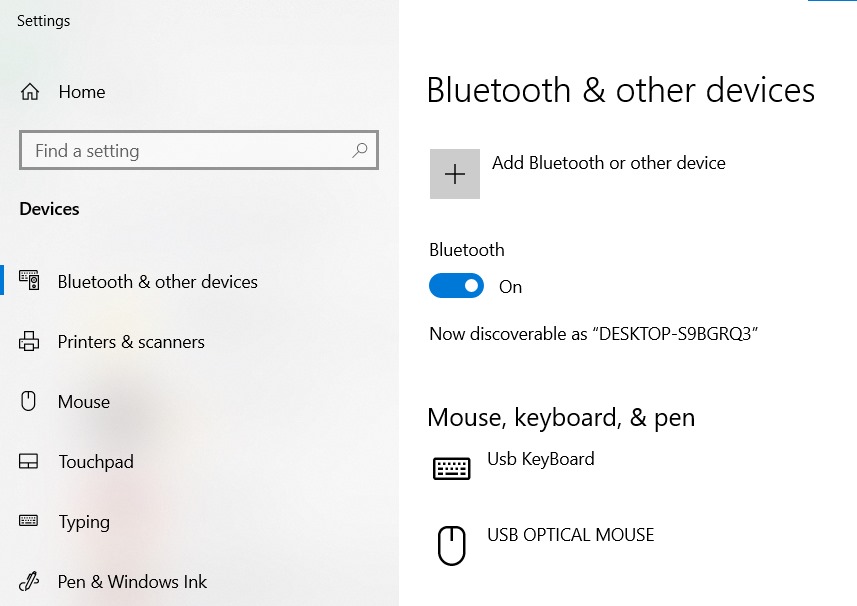
Pairing Devices
With Bluetooth enabled, you’re now ready to connect your PC to a Bluetooth device. Click “Add Bluetooth or other device” to initiate the pairing process. Windows 10 will search for available devices. Ensure your Bluetooth device is in pairing mode and select it once it appears on the screen. Follow any additional prompts to complete the pairing process.
Troubleshooting Tips
If you encounter issues while trying to turn on Bluetooth, ensure that your PC supports Bluetooth functionality. Not all desktop computers come with built-in Bluetooth. In such cases, a USB Bluetooth adapter can provide the necessary capabilities. Additionally, verify that your Bluetooth driver is up to date by checking in the Device Manager under “Bluetooth.” An outdated driver may prevent proper functioning.
Conclusion
Enabling Bluetooth on Windows 10 allows you to wirelessly connect to a wide range of devices, enhancing your computing experience. By following these steps, you can easily turn on Bluetooth and start enjoying the convenience of wireless connectivity. Whether for listening to music, transferring files, or using wireless peripherals, Bluetooth is a powerful feature that brings added versatility to your Windows 10 device.
