The Media Creation Tool for Windows 10 is an invaluable utility developed by Microsoft, designed to facilitate the process of creating a bootable USB flash drive or DVD for installing, reinstalling, or upgrading the Windows 10 operating system. It also serves as a crucial resource for creating recovery media, aiding in troubleshooting and resolving issues that prevent normal booting. This step-by-step guide incorporates provided information and expands with additional insights to ensure a comprehensive understanding and application of the Media Creation Tool.
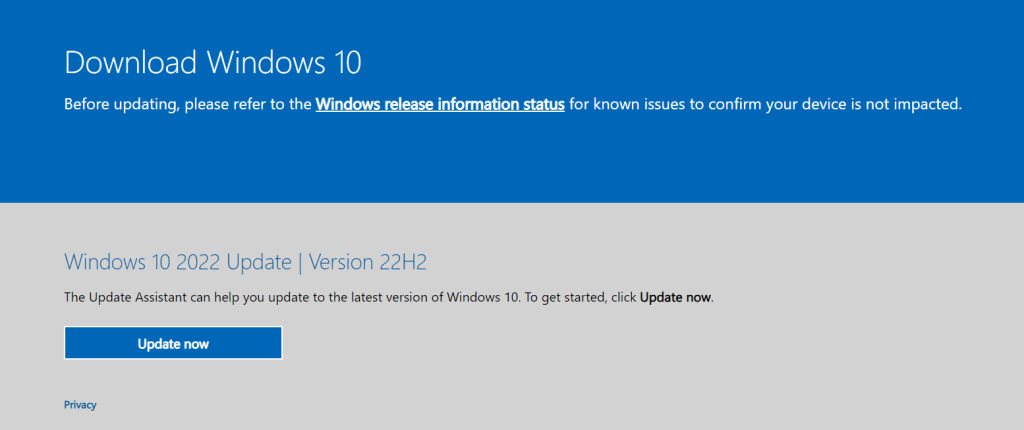
Step 1: Downloading the Media Creation Tool
Begin by downloading the Media Creation Tool from the official Microsoft website. This ensures you’re using the most recent version of the tool, safeguarding against potential security risks associated with third-party downloads.
Step 2: Running the Tool and Creating Installation Media
After downloading, run the Media Creation Tool and select “Create installation media for another PC.” This option is crucial for creating a bootable USB or DVD. You’ll then need to choose the language, edition, and architecture (32-bit or 64-bit) for Windows 10, based on your specific requirements or existing product key compatibility.
Step 3: Selecting Your Media Type
Decide whether you want to create a USB flash drive or a DVD for the installation media. Insert your chosen media into the computer:
- For USB flash drives: Ensure it has at least 8GB of free space. All data on the drive will be erased, so back up any important files beforehand.
- For DVDs: Use a high-quality blank DVD to avoid errors during the creation and installation processes.
Follow the on-screen instructions to complete the creation of the bootable media.
Additional Considerations
- Product Key: A valid Windows 10 product key is required for activation. If upgrading, the same edition of Windows must be selected to match your current or previous Windows version for a smooth transition.
- Backup: Before upgrading or reinstalling, it’s wise to back up your files and settings. This precautionary step ensures no data loss during the system update.
- Using the Media for Recovery: Beyond installation and upgrades, the Media Creation Tool can create a recovery drive, a vital resource for troubleshooting and fixing problems.
Installation or Recovery Process
Once the bootable media is created, you’ll need to boot your PC from it. This may require adjusting the BIOS or UEFI settings on your computer to prioritize booting from the USB or DVD. After booting from the media, follow the prompts to install, reinstall, or upgrade Windows 10.
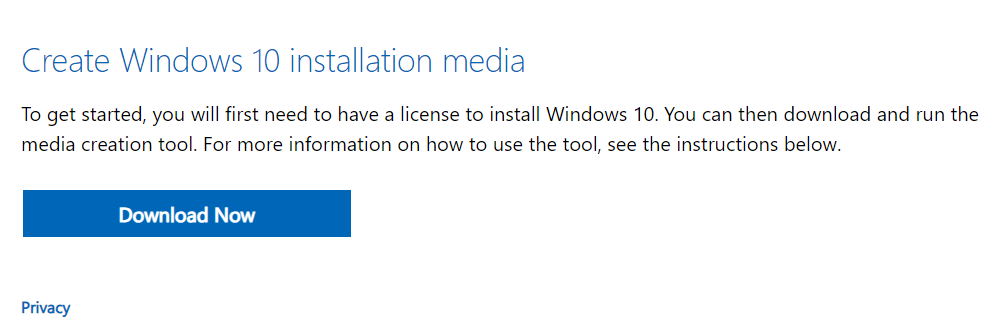
After Creating the Bootable Media
- Booting from Media: Change your PC’s boot order through the BIOS or UEFI settings to prioritize the bootable media.
- Skipping Product Key Input: If reinstalling on a previously activated Windows 10 device, you can often skip the product key step. Windows should automatically activate once connected to the internet.
