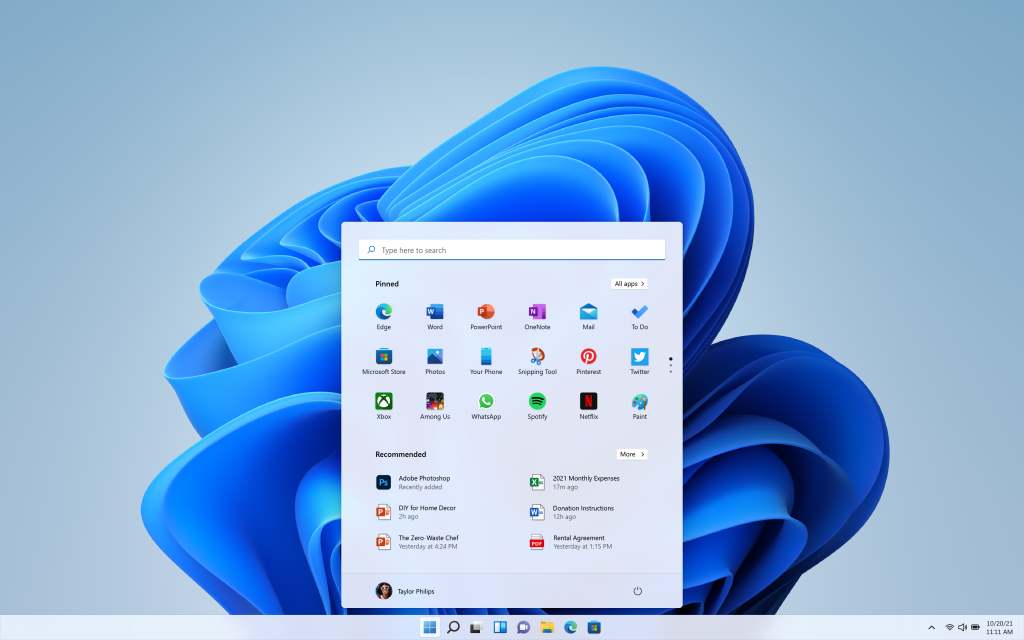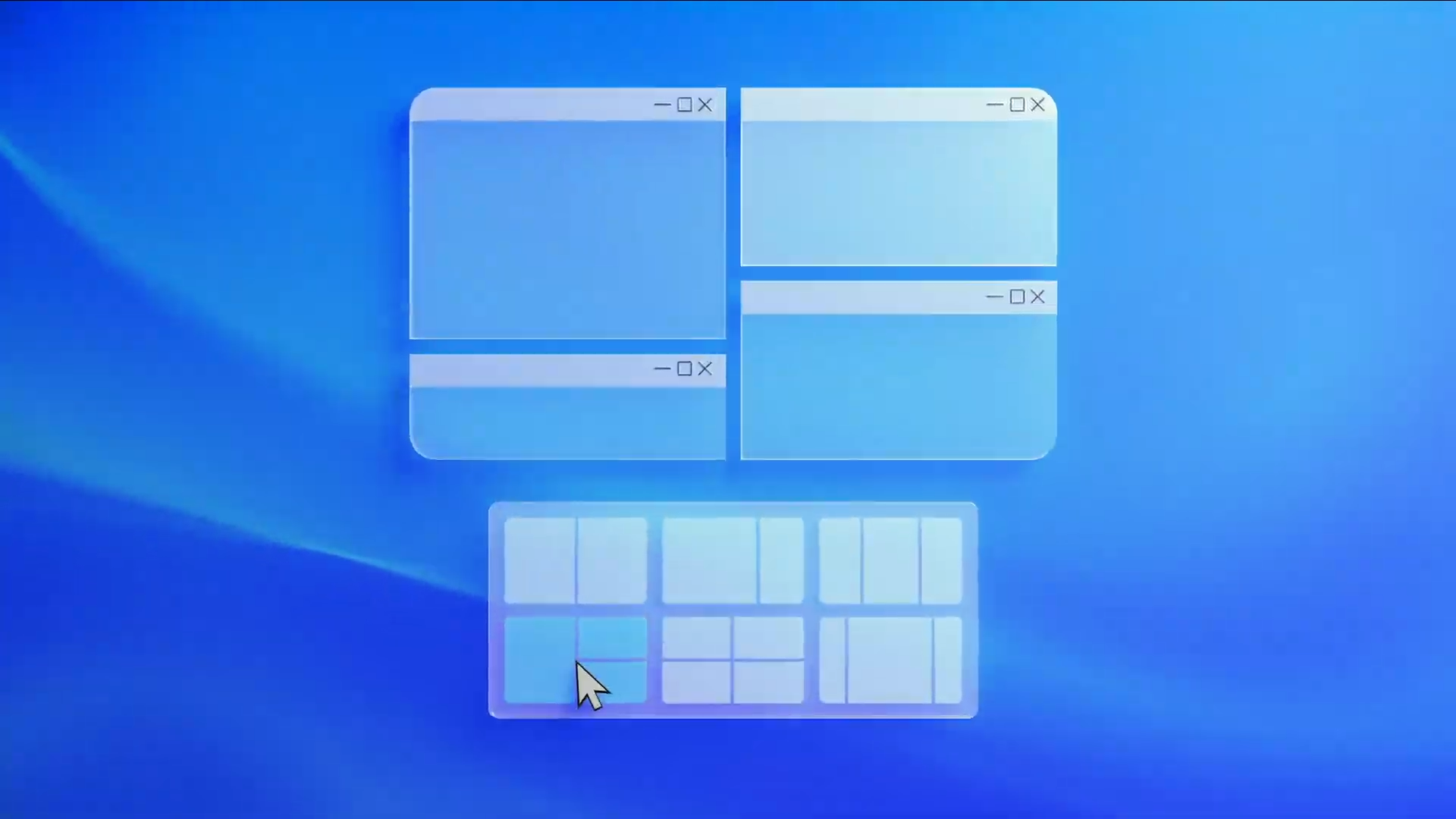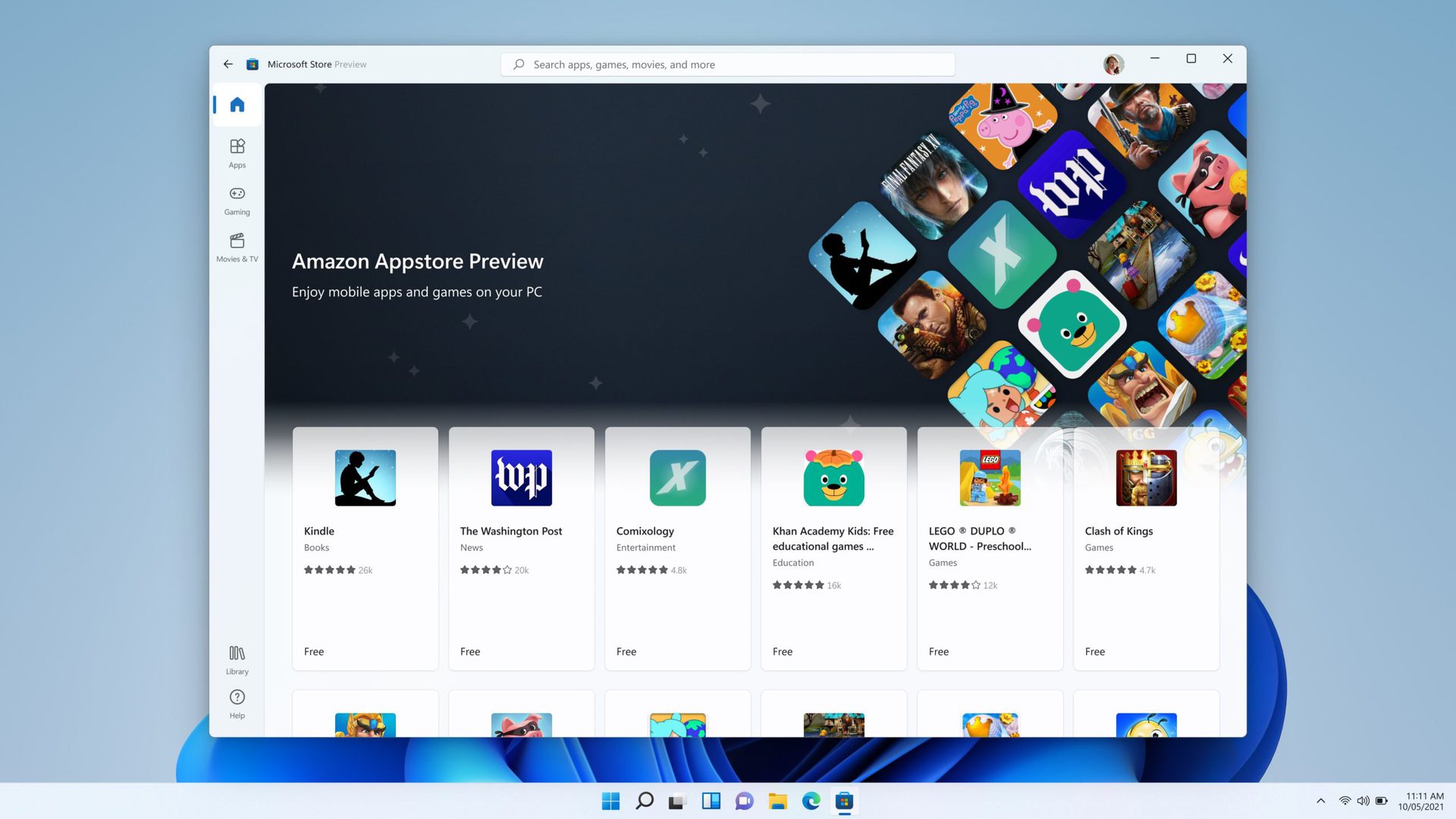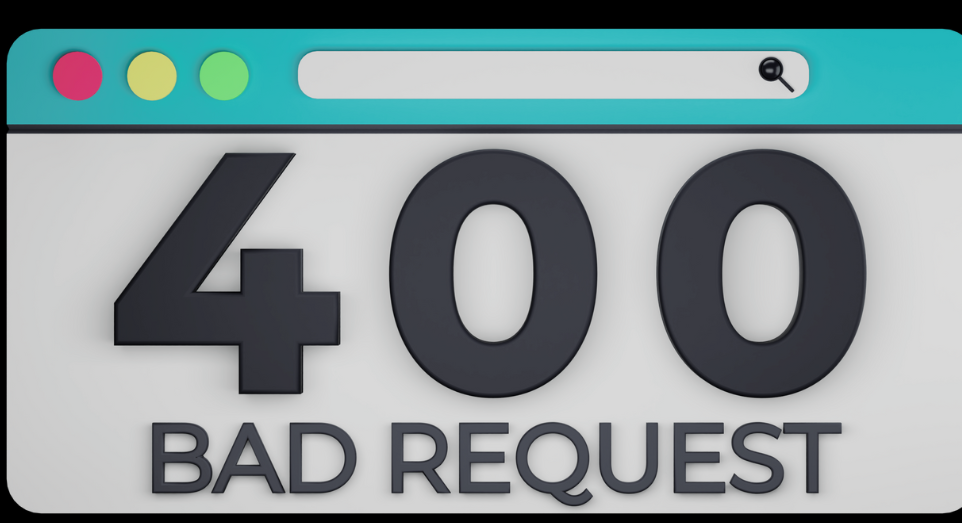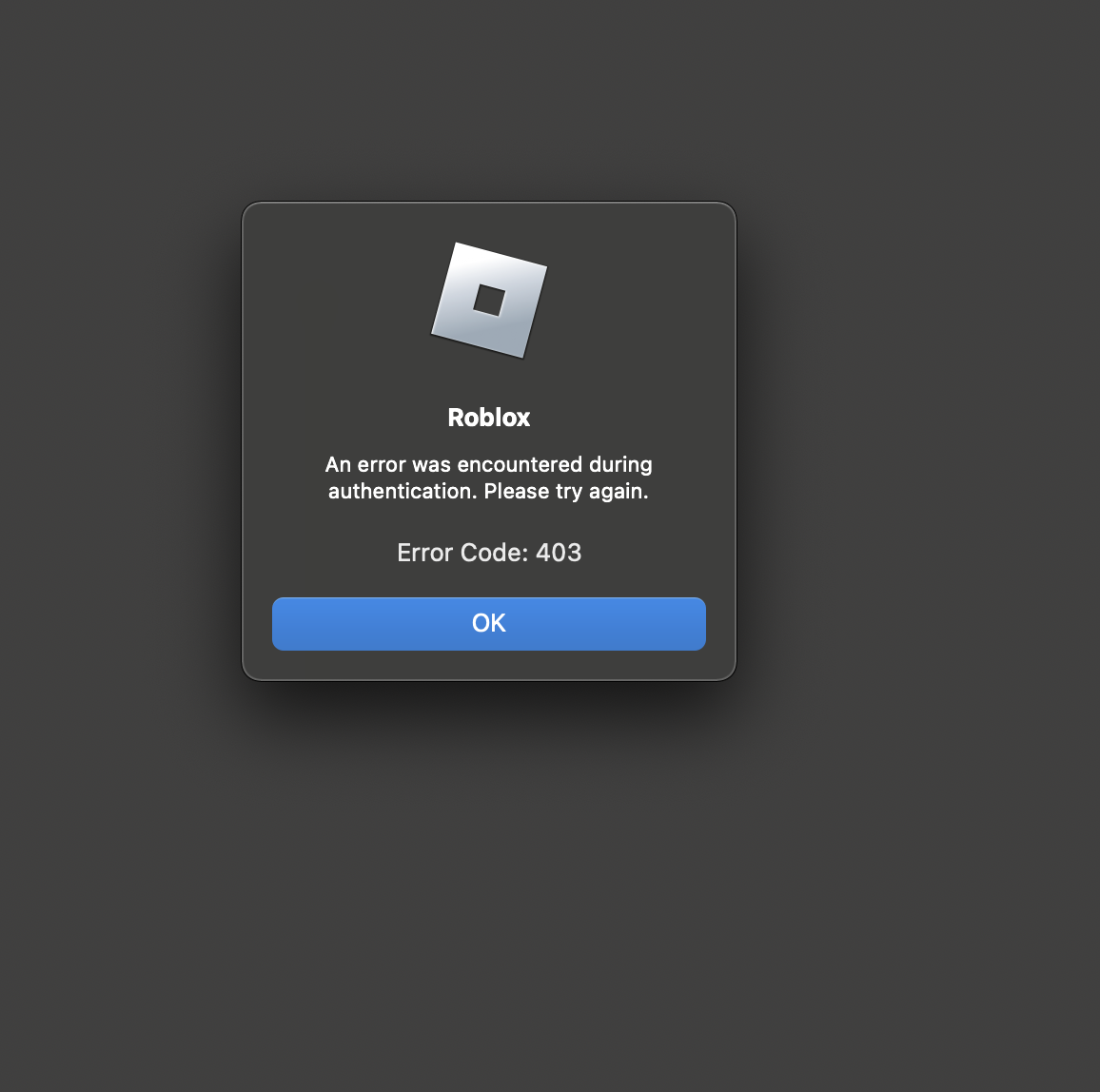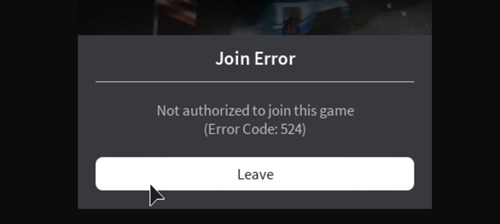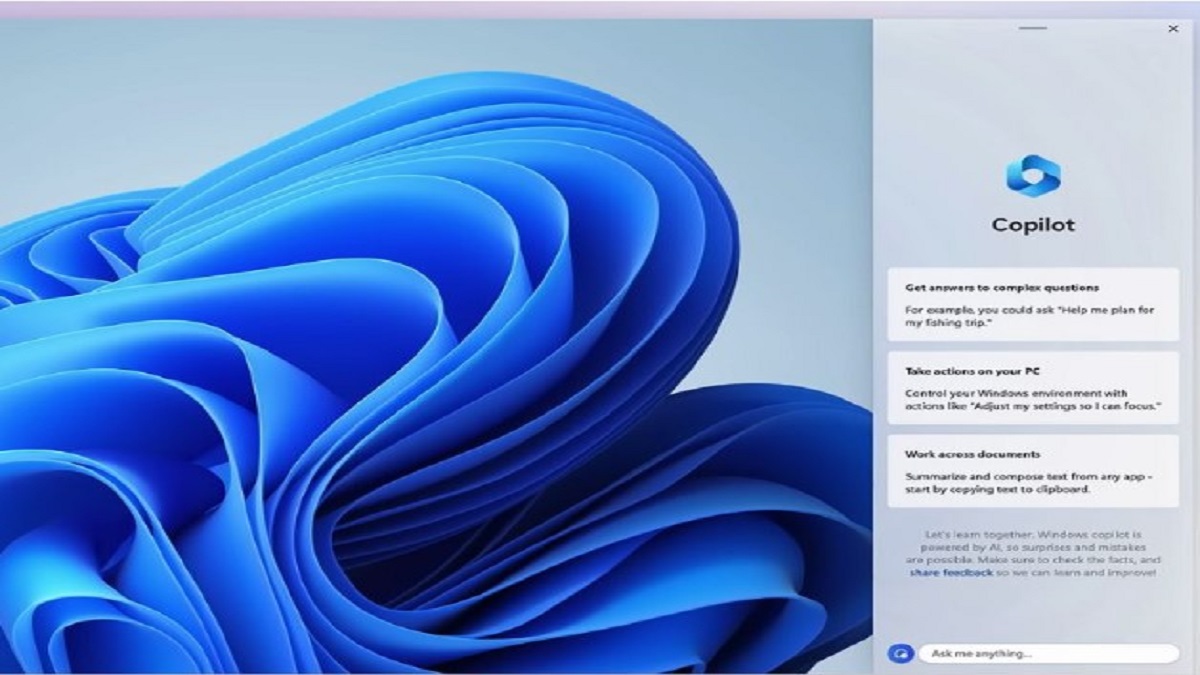
Widgets
Windows 11 has a Widget panel that shows you tiles for news, weather, stock quotes, sports scores, and more. It’s not entirely new since the News and Interests Taskbar pop-up in Windows 10 is similar, down to including a weather indicator on the Taskbar.
Windows Copilot
Windows Copilot is a new, optional AI tool that lives in its own sidebar. You use it to give prompts or commands by typing in a chat box or clicking a microphone icon and speaking.
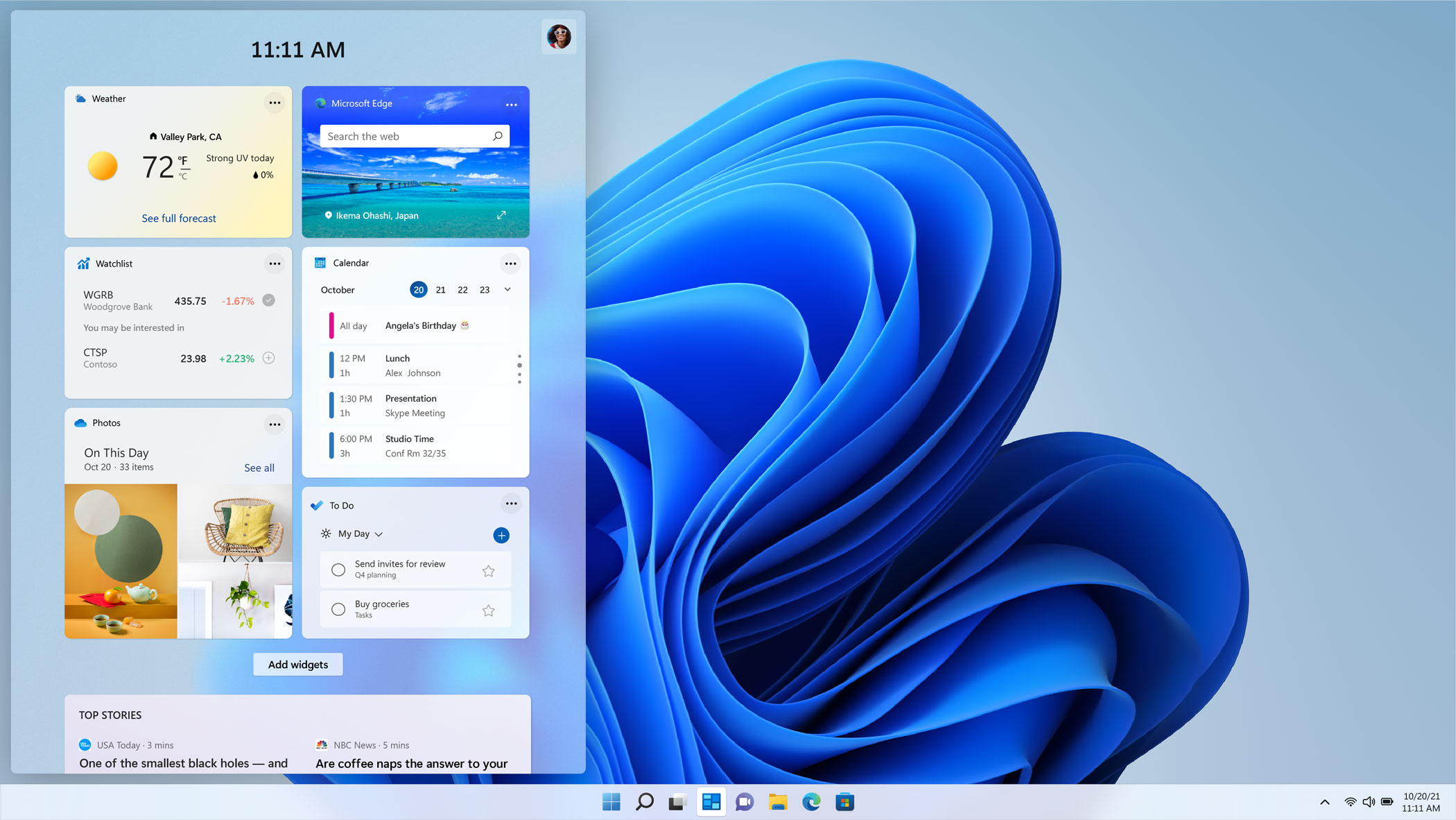
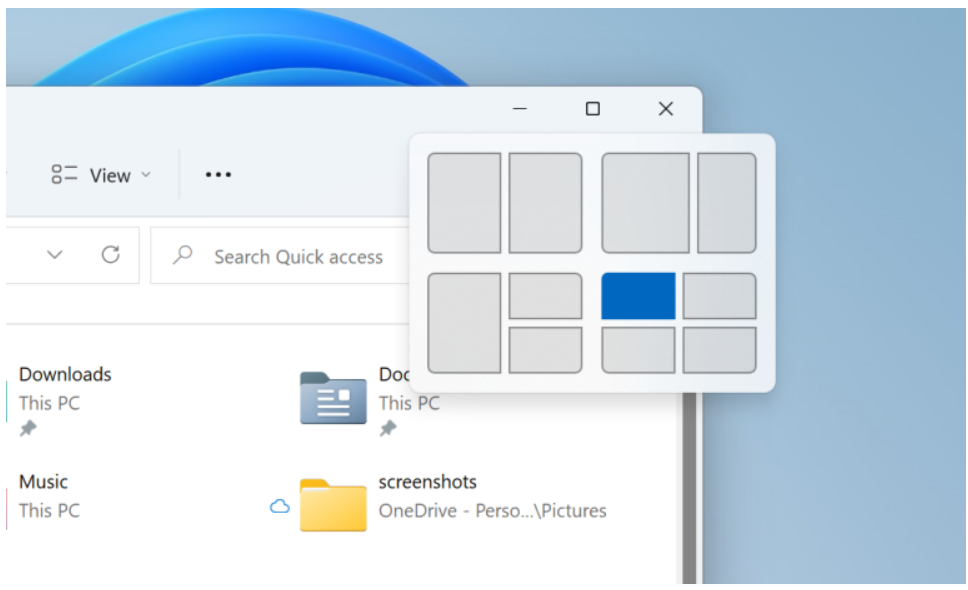
Snap Layouts and Multitasking
Windows has long surpassed macOS in the way it lets you arrange app windows on the screen, and the gap grows wider with Windows 11’s new Snap Layouts option.
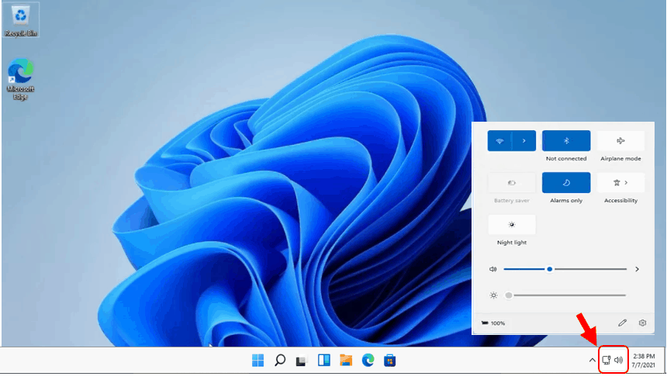
File Explorer
File Explorer is a good example of Windows 11’s new look, particularly its left panel controls and colorful folder icons. Note the simplified ribbon along the top, which is far less busy and distracting than the previous File Explorer’s.
Start Menu and Taskbar
The Windows Start button lived in the lower-left-hand corner—a small detail though it may be, getting used to it being at the left edge of centered icons could be one of the bigger adjustments you need to make in Windows 11.
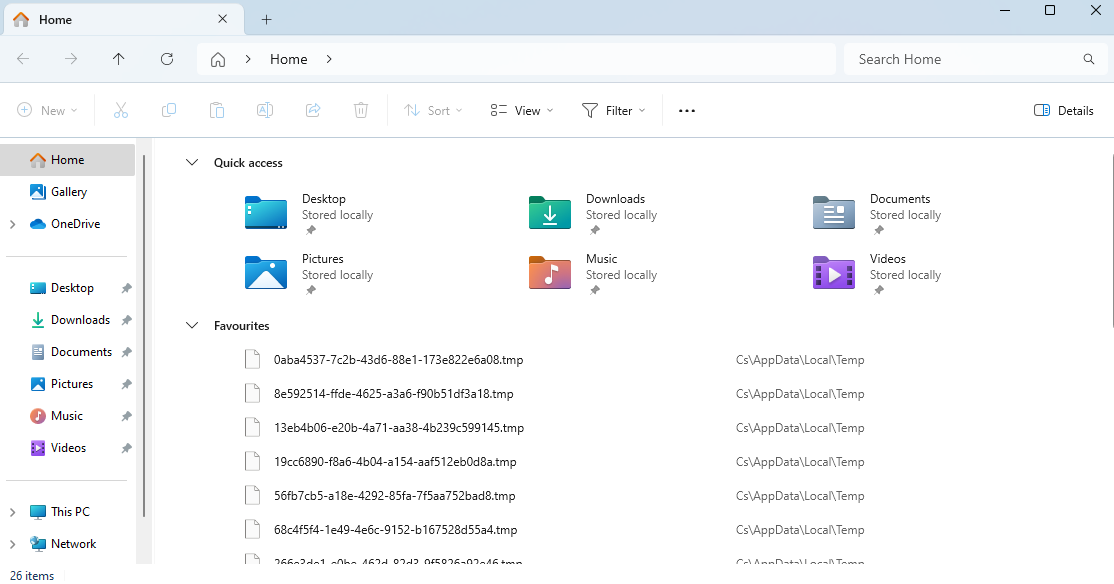
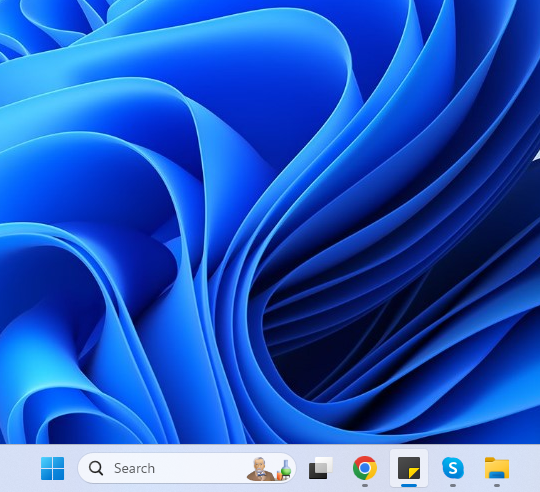
Search Box
The search function started life in Windows 11 as a mere button, but it once again can display as a real space that you type in. You can choose whether you want a button, box, or no search at all in Settings.
Is Windows 11 Free?
One of the most common questions about Windows 11 is whether it is free. Here’s what you need to know:
- Enterprise Licensing: Businesses can upgrade through volume licensing agreements, with additional tools and support for deployment.
- Free Upgrade: If you already have a genuine Windows 10 license, upgrading to Windows 11 is free. However, your system must meet the necessary hardware requirements.
- Purchasing a License: For new users or those without a Windows 10 license, Windows 11 is available for purchase through Microsoft’s official website or authorized retailers.
System Requirements for Download Windows 11?
Before downloading and installing Windows 11, ensure your system meets these requirements:
- Processor: 1 GHz or faster with 2 or more cores on a compatible 64-bit processor.
- RAM: 4 GB or more.
- Storage: 64 GB or larger.
- Graphics Card: DirectX 12 compatible with WDDM 2.0 driver.
- Display: High-definition (720p) display larger than 9 inches.
- TPM: Trusted Platform Module (TPM) version 2.0.
- Firmware: UEFI, Secure Boot capable.
Additionally, a stable internet connection is required for downloading updates and using certain features like Widgets and Microsoft Store apps.
What Will Windows 11 Do to My Computer?
Upgrading to Windows 11 will:
- Improve Performance: Enhanced speed and efficiency, particularly for multitasking and gaming.
- Change the Interface: A modern, centered Start Menu and Taskbar, along with new visual effects and animations.
- Update Security: Stronger security measures like TPM 2.0 support and built-in malware protection.
- Require New Drivers: Hardware drivers may need updates to ensure compatibility, especially for printers, GPUs, and peripherals.
- Enable New Features: Access to features like Snap Layouts, Widgets, and DirectStorage.
- Impact Software: Some legacy software may no longer work, so verify compatibility beforehand.
How to Download & Install Windows 11 Step-by-Step?
Installing Windows 11 is straightforward. Here are the steps:
1. Check Compatibility
- Use the PC Health Check Tool from Microsoft to verify if your system meets the requirements.
- If your PC doesn’t meet the requirements, explore workarounds like registry edits (not recommended for non-technical users).
2. Back Up Your Data
- Before upgrading, back up important files to avoid data loss. Use tools like OneDrive, Google Drive, or an external storage device.
3. Download Windows 11
- Visit the Microsoft Windows 11 Download page.
- Choose one of the following options:
- Installation Assistant: For a direct upgrade.
- Create Windows 11 Installation Media: To create a bootable USB or DVD.
- Download Windows 11 ISO: For a manual installation.
4. Install Windows 11
- Using the Installation Assistant:
- Download and run the tool.
- Follow on-screen instructions to upgrade directly.
- Using Installation Media:
- Create a bootable USB drive using the Media Creation Tool.
- Restart your computer and boot from the USB.
- Follow the setup process to install Windows 11.
- Using the ISO File:
- Mount the ISO file and run
setup.exe. - Follow on-screen instructions for a manual upgrade or clean install.
- Mount the ISO file and run
5. Post-Installation Setup
- Customize your settings, reconnect to your accounts, and restore backed-up data. Explore new features like Widgets and Snap Layouts.
Where to Windows 11 Upgrade?
To upgrade to Windows 11, follow these general steps:
If you’re looking to upgrade to Windows 11, here’s how you can do it:
1. Check Your PC Compatibility
- Ensure your computer meets the minimum system requirements for Windows 11. You can use the PC Health Check Tool from Microsoft to verify this.
2. Upgrade via Windows Update
- Go to Settings > Update & Security > Windows Update.
- Check for updates. If your device is eligible, you will see an option to download and install Windows 11.
3. Upgrade Using the Installation Assistant
- Visit the official Microsoft website and download the Windows 11 Installation Assistant.
- Follow the on-screen instructions to complete the upgrade.
4. Create Installation Media
- Use the Media Creation Tool from Microsoft to create a bootable USB or DVD for a clean install.
- Download the tool from the Microsoft Windows 11 page.
5. Through an ISO File
- Download the Windows 11 ISO file from Microsoft’s official site.
- Mount the ISO or create a bootable USB, then follow the installation steps.
6. Visit a Local Retailer or Manufacturer
- Some retailers or device manufacturers offer pre-installed Windows 11 or can assist with the upgrade.
How to Obtain Windows 11 iso?
- Go to the official Microsoft website to find the Windows 11 ISO download page.
- Scroll down to the section titled “Download Windows 11 Disk Image (ISO)“.
- Under “Select edition,” choose the appropriate edition of Windows 11 (usually the latest version is recommended).
- Click Confirm.
- Select your preferred language from the dropdown menu (e.g., English).
- Click Confirm.
- A download link will appear for your chosen language and edition.
- Click the 64-bit Download button to start downloading the ISO file. The link is valid for 24 hours.
- Once the ISO is downloaded, you can verify its integrity using tools like SHA-256 checksums, which Microsoft may provide for the ISO.
- If you plan to use the ISO for a clean install or repair:
- Use a tool like Rufus to create a bootable USB drive.
- Alternatively, mount the ISO file directly in Windows for an in-place upgrade.
Windows 11 Media Creation Tool
- The Windows 11 Media Creation Tool allows you to create a bootable USB drive or ISO file for installing or upgrading to Windows 11. Here’s how to use it:
- Go to Windows 11 Download Page and click Download now under “Create Windows 11 Installation Media.”
- Open the downloaded file (MediaCreationToolW11.exe) and accept the license terms.
- Choose Create installation media for another PC and click Next.
- Select language, edition, and architecture, then click Next.
- Choose USB flash drive or ISO file and click Next.If you choose USB, select the drive and proceed.
- If you choose ISO, select a folder to save the file.Wait for the tool to complete creating the media.
- When finished, use the USB or ISO to install or upgrade to Windows 11.
Latest from the blog
Elementum quia fugit cum euismod, varius hymenaeos.